Eind maart organiseerde ik een 3-tal BigBlueButton meetings, in deze demo gaf ik antwoord op de meest gestelde BigBlueButton vragen.
Op verzoek komen de antwoorden op de BigBlueButton vragen via deze blog op mijn website te staan, zodat iedereen hier bij kan.
Wat is BigBlueButton?
BigBlueButton is een open source softwarepakket, ontwikkelt door BlindSide Network en is te herkennen aan de grote blauwe knop. Vandaar ook de naam BigBlueButton.
Net zoals Moodle, is de software van BigBlueButton gratis en vrijblijvend de downloaden en te gebruiken. Het logo én naam zijn echt vastgelegde handelsnamen. Dit zorgt ervoor dat een behoorlijk aantal organisaties er voor kiezen om hun eigen BigBlueButton server op te zetten (of op te laten zetten).
Weer je meer lezen over zelf hosten van BigBlueButton? Klik dan hier.
Hoe werkt de koppeling tussen BigBlueButton en Moodle?
Voor de koppeling tussen BigBlueButton en Moodle heb je niet zo veel nodig:
- De BigBlueButton Activiteit die je kan downloaden van Moodle.org.
- De URL van de BigBlueButton server.
- En het geheim van de BigBlueButton server
Klik hier voor een uitleg over:
- instellen van de BigBlueButton Activiteit voor docenten.
- Instellen van BigBlueButton op je Moodle installatie voor sitebeheerders.
Kun je BigBlueButton ook buiten Moodle gebruiken?
Ja, dit is mogelijk, maar hier moet je wel iets voor inregelen.
Voor mijn BigBlueButton demo heb ik aan Rimote gevraagd om de BigBlueButton te installeren op een van hun virtuele server.. Ik heb ze tevens gevraagd om dit samen met de Greenlight software te doen, waardoor ik een externe interface heb voor mijn BigBlueButton software.
Met de Greenlight, log ik in op een “voorportaal” van de BigBlueButton Server en kan hier een virtuele kamer aanmaken. Deze Virtuele kamer kan ik via een link beschikbaar stellen.
Wil je het zelf eens proberen? Neem dan contact op met LT&C.
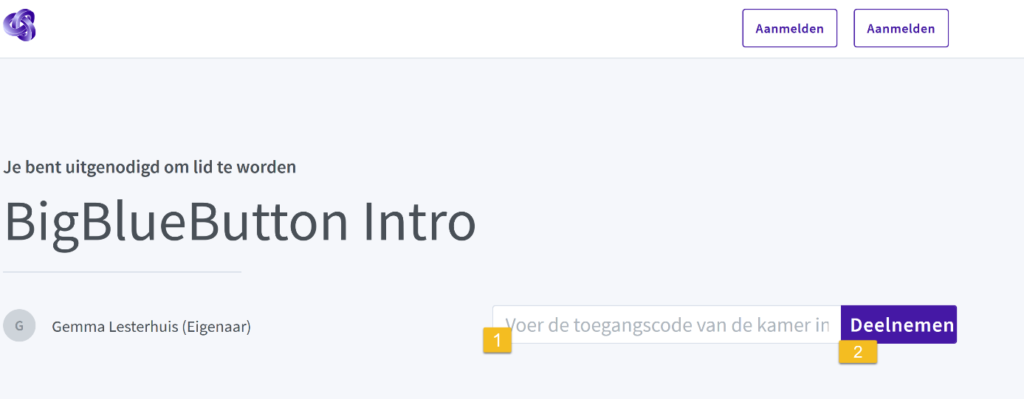
Moeten mijn cursisten een app of tool installeren?
Nee, BigBlueButton werkt vanaf een webbrowser. Er is dus géén aparte app of tool die geïnstalleerd moet worden. BigBlueButton werkt het beste op een van de onderstaande webbrowsers:
- Desktop/Laptop: Chrome, Firefox en de nieuwste versie van EDGE
- Let op BigBlueButton werkt dus NIET op Internet Explorer!
- Mobile iOS (12.2+): Safari
- Mobile Android (6.0+): Chrome
Hoe werkt de audio?
Standaard is het zo geregeld, dat wanneer een gebruiker een virtuele BigBlueButton kamer in gaat dat er een vraag is over de audio.
Wanneer een gebruiker klikt op de optie microfoon, dan zal de webbrowser om toestemming vragen om de microfoon te mogen gebruiken. Na een echo test kan de deelnemer actief mee doen in de les.
Microfoons kunnen gedempt worden door zowel de deelnemer als de moderator. Wil je dat wanneer deelnemers binnenkomen dat het geluid standaard op gedempt staat? Geen probleem, dit kun je zelf instellen bij zowel Greenlight als op de Moodle activiteit.
Wat kan ik allemaal met BigBlueButton?
Alles wat je doet in BigBlueButton kan op 1 scherm plaatsvinden. Er zitten uiteraard verschillen in wat je als deelnemer kanen wat je doet als moderator/ presentator.
Onder de opsomming heb ik een H5P contentype toegevoegd waarmee je het scherm van een deelnemer (links), kan vergelijk met die van een moderator (rechts). Schuif de paarse balk hieronder om het verschillen te zien.
De cijfers van de opsomming, komt overeen met de cijfers in de afbeeldingen.
- Gebruik maken van de openbare chat.
- Samenwerken met gedeelde notities.
- Microfoon aan -en uitzetten.
- Webcamera aan -en uitzetten.
- Het presentatiescherm zien.
- Als moderator kan ik een opname starten, een deelnemer ziet dan dat een opname bezig is.
- Helemaal links boven in de hoek vind je de individuele instellingen. Hier kun je als gebruiker in de virtuele klasruimte, jouw voorkeur instellingen bepalen:
- Volledig scherm
- Instellingen
- Over
- Help
- Sneltoetsen
- Vergadering beëindigen (alleen voor moderator)
- Uitloggen
- Het whiteboard, als moderator kun je deze “activeren” voor de deelnemers door op de onderste knop te klikken.
- Navigatie van je presentatie.
- Als moderator / presentator kun je ook je scherm delen.
- Extra acties voor Presentatoren:
- Deel een externe video van bijvoorbeeld YouTube of Vimeo door de URL in te geven.
- Upload een powerpoint of PDF presentatie.
- Start een peiling.
- Als moderator heb je extra mogelijkheden om gebruikers te beheren (12):
- Statuspictogramma en wissen.
- Alle gebruikers dempen.
- Alle gebruikers dempen behalve de presentator.
- Gebruikersnamen opslaan.
- Vergrendelen toeschouwers.
- Brainstormruimtes maken.
- Schrijf gesloten bijschriften (ondertiteling)
Hoe kan ik “orde” houden in mijn ruimte?
Net zoals in een echte klasruimte, geldt eigenlijk de hoofdregel: maak afspraken met je deelnemers. Denk hierbij aan:
- Het gebruik van microfoons en webcamers.
- Hoe je omgaat met vragen stellen, in BigBlueButton kan een deelnemer zichzelf een status geven. Denk aan “hand op te steken” (screen 1)
- Gebruik de openbare chat voor algemene vragen, en bespreek privé zaken via de privé chat. (screen 2)
Mocht iemand echt vervelend zijn, dan kun je altijd beslissen om een gebruiker te verwijderen (screen 2).
Wanneer je de Greenlight omgeving gebruikt, heb je ook de mogelijkheid om alleen deelnemers toe te laten waar je toestemming voor hebt gegeven. Wanneer een deelnemer in de ruimte komt, dan moet je toestemming geven voordat ze de ruimte in kunnen.
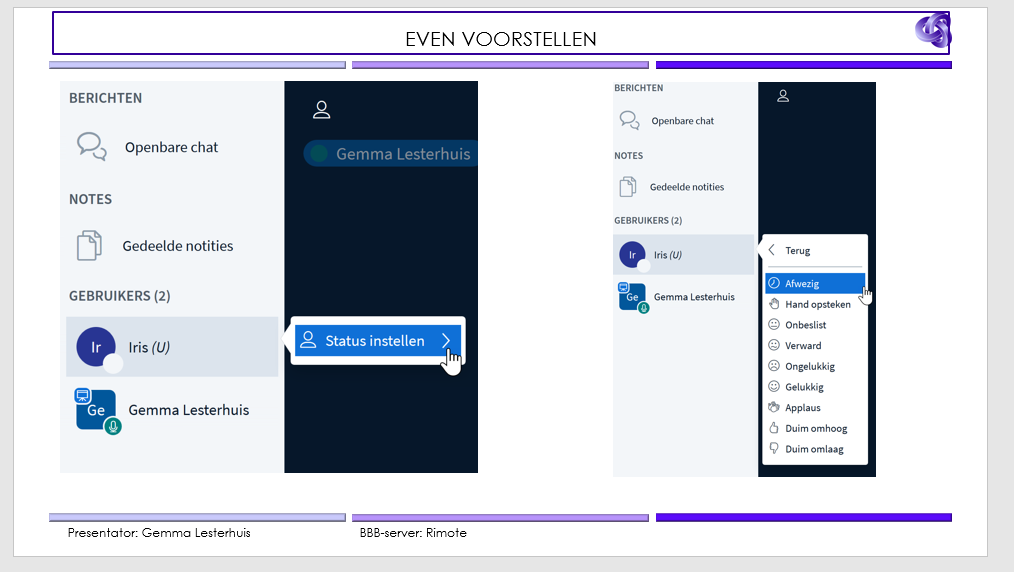
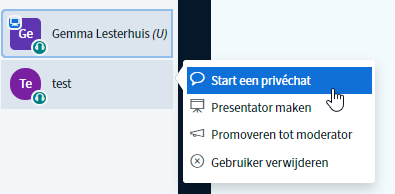
Hoe zit het met de Brainstormruimtes in BigBlueButton?
Als moderator kun je Brainstormruimtes maken. In die ruimtes kunnen dan “kleine” groepjes bijvoorbeeld aan een opdracht werken.
Je kan bij het aanmaken bijvoorbeeld bepalen of een ruimte automatisch wordt toegewezen, of dat de deelnemer een ruimte kan kiezen. Je kan tevens bepalen hoelang de ruimte open mag blijven staan.
Er zijn wel een aantal dingen waar je rekeningmee moet hebben:
- De Brainstormruimtes worden in een nieuwe tab aangemaakt.
- Als moderator kun je gemakkelijk van ruimte naar ruimte gaan. Je kan tevens blijven meeluisteren zonder dat je in de ruimte zit.
- Wanneer deelnemers in en uit de ruimte komen, moeten ze opnieuw hun audio kiezen.
- Notities, chats of whiteboard activiteiten kunnen NIET mee teruggenomen worden naar de hoofdruimte. Je kan wel:
- Een export maken van de notities en chats.
- Een screenshot maken van je whiteboard.
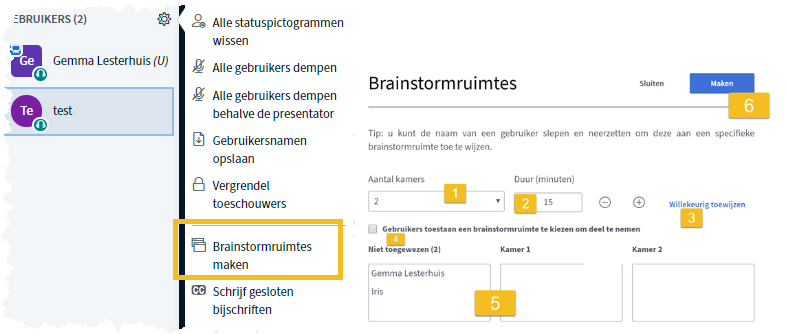
Hoe werkt het whiteboard in BigBlueButton?
Het whiteboard is natuurlijk een uitstekende tool om mee samen te werken. Wat je als moderator niet moet vergeten is:
- Zorg ervoor dat je een wit blad hebt geüpload, bijvoorbeeld als onderdeel van je presentatie.
- Activeer/schakel het whiteboard in voor alle gebruikers door op de onderste knop te klikken.
- Via het Bovenste icoontje (het handje) krijg je toegang tot:
- Teken mogelijkheden.
- Verschillende vormen zoals Rechthoek, triangel, cirkel en een lijn.
- Tekst veld.
Ik heb een korte video gemaakt waarin ik de mogelijkheden laat zien.
Waar kan ik terecht als ik meer wil weten over BigBlueButton?
Op de website van BlindSidenetworks is inmiddels heel wat documentatie te vinden over het gebruik van BigBlueButton: https://support.blindsidenetworks.com/hc/en-us
Wil je weten hoe een Moodle Functioneel Beheerder je kan helpen tijdens deze transitie? Lees dan ook:
- Hoe werk ik
- Moodle functioneel Beheerder tijdens de corona crisis